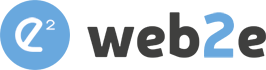Come installare CentOS 7 utilizzando Virtual Box
In questo articolo vedremo come installare CentOS 7 utilizzando Virtual Box.
CentOS (acronimo di Community enterprise Operating System) è un sistema operativo concepito per fornire una piattaforma di classe enterprise per chiunque intenda utilizzare GNU/Linux per usi professionali. Si tratta di una distribuzione Linux che deriva da Red Hat Enterprise Linux con cui cerca di essere completamente compatibile.

Fase 1:
Apri VirtualBox.
Fare clic su "nuovo" per configurare la nuova VM, selezionare Linux e quindi Red Hat, poiché CentOS è derivata da Red Hat e utilizza l'architettura simile.
Nella finestra successiva, alloca la dimensione della memoria.
Assegna almeno 1024 MB; puoi assegnarne di più se hai abbastanza memoria.
Creare il disco virtuale (VDI) e passare alla schermata successiva. La dimensione fissa del disco non è raccomandata in nessuno scenario perché si scaricano molti pacchetti per eseguire varie applicazioni.
Seleziona l'allocazione dinamica, assicurati che il tuo disco rigido abbia abbastanza spazio libero.
Lo spazio da 200 GB può essere ottimale per la preparazione della nostra macchina da laboratorio, selezionare e quindi completare l'installazione.
Fase 2:
L'immagine ISO del CentOS scaricato deve essere collegata alla macchina virtuale appena creata, fare clic sull'impostazione à memoria à vuoto per sfogliare l'immagine ISO
IMPORTANTE: Abilitare la scheda di rete in modo che possa utilizzare Internet per scaricare i pacchetti richiesti.
Avvia la tua macchina virtuale.
Fase 3:
Seleziona l'opzione "Installa CentOS Linux 7" e premi invio.
Ci vorrà del tempo per caricare i pacchetti e vedrai la schermata di apertura del server.
Richiede le informazioni di base per configurare il server, ad esempio:
- Fuso orario
- Layout della tastiera
- Supporto linguistico
- Fonte di installazione
- Selezione del software (importante)
- Destinazione dell'installazione
- Dalla prima schermata di apertura,
- selezionare la lingua che si desidera utilizzare
- durante il processo di installazione; per esempio, inglese (Stati Uniti).
- Avvia la macchina virtuale.

Una volta che hai finito di fornire le informazioni di base (lingua, tastiera, data e ora), fai clic sulla fonte di installazione per confermare l'immagine ISO.
IMPORTANTE: Verifica la sorgente di installazione, torna indietro e fai clic sull'opzione di selezione del software .

Seleziona l'opzione desiderata;
Di default il software presenta la voce: "minimal installation", noi per preparare la nostra macchina di laboratorio abbiamo deciso di installare la versione desktop di centos (quindi con interfaccia grafica), che come vedremo in seguito sarà fondamentale per installare i tool client e gli editor..
Seleziona il server con GUI per installare il server con l'opzione dell'interfaccia grafica, puoi selezionare i componenti aggiuntivi in questo momento.
Procedi con il passo successivo, controllerà le dipendenze del software e vedrai la conferma tra un paio di secondi.
Fare clic sulla destinazione di installazione e selezionare lo spazio sul disco appena creato.
Nelle impostazioni di rete e nome host, abilitare la rete.

Nella schermata successiva, ti verrà chiesto di impostare i dettagli di root e username.
Seleziona la password di root e crea il tuo utente.
Fase 4:
Dopo aver terminato la configurazione, verrà visualizzata la schermata di Login.