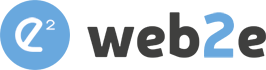Come installare Ubuntu 16.04 utilizzando Virtual Box
In questo articolo vedremo come installare Ubuntu 16.04 utilizzando Virtual Box
Ubuntu è un sistema operativo nato nel 2004, focalizzato sulla facilità di utilizzo.
È prevalentemente composto da software libero proveniente dal ramo unstable di Debian GNU/Linux, ma contiene anche software proprietario, ed è distribuito liberamente con licenza GNU GPL.
È orientato all'utilizzo sui computer desktop, ma presenta delle varianti per server, tablet, smartphone e dispositivi IoT, ponendo grande attenzione al supporto hardware.

Fase 1:
Apri VirtualBox.
Fare clic su "nuovo" per configurare la nuova VM, selezionare Ubuntu.

Nella finestra successiva, alloca la dimensione della memoria.
Assegna almeno 1024 MB; puoi assegnarne di più se hai abbastanza memoria.
Creare il disco virtuale (VDI) e passare alla schermata successiva.
La dimensione fissa del disco non è raccomandata in nessuno scenario perché si scaricano molti pacchetti per eseguire varie applicazioni.
Seleziona l'allocazione dinamica, assicurati che il tuo disco rigido abbia abbastanza spazio libero.
Lo spazio da 200 GB può essere ottimale per la preparazione della nostra macchina da laboratorio, selezionare e quindi completare l'installazione.
Fase 2:
L'immagine ISO del CentOS scaricato deve essere collegata alla macchina virtuale appena creata, fare clic sull'impostazione à memoria à vuoto per sfogliare l'immagine ISO
IMPORTANTE: Abilitare la scheda di rete in modo che possa utilizzare Internet per scaricare i pacchetti richiesti.
Avvia la tua macchina virtuale.

Fase 3:
Una volta avviata la macchina virtuale, ti troverai questa schermata. Da qui, puoi selezionare la tua lingua da un elenco a sinistra e scegliere se installare Ubuntu direttamente o provare prima il desktop.

Fase 4:
Successivamente ti verrà chiesto di selezionare il layout della tastiera.
Se il programma di installazione non riconosce il layout predefinito in modo corretto, utilizza il pulsante "Rileva layout tastiera" per eseguire una breve procedura di configurazione. Dopo aver selezionato Continua, ti verrà chiesto con quale criterio vorresti installare Ubuntu.
Le due opzioni sono "Installazione normale" e "Installazione minima".
Il primo è l'equivalente del vecchio bundle predefinito di utilità, applicazioni, giochi e lettori multimediali: un ottimo launchpad per qualsiasi installazione Linux.
Il secondo richiede molto meno spazio di archiviazione e consente di installare solo ciò di cui si ha bisogno.
Sotto la domanda del tipo di installazione ci sono due caselle di controllo; uno per abilitare gli aggiornamenti durante l'installazione e un altro per abilitare il software di terze parti.
IMPORTANTE: Se non si è connessi a Internet, verrà richiesto di selezionare una rete wireless, se disponibile. Ti consigliamo di connetterti durante l'installazione in modo che possiamo assicurarti che la tua macchina sia aggiornata.

Fase 5:
Usa le checkbox per scegliere se installare Ubuntu insieme a un altro sistema operativo, eliminare il tuo sistema operativo esistente e sostituirlo con Ubuntu, oppure (se sei un utente esperto)scegli l'opzione "Qualcos'altro".

Fase 6:
Dopo aver configurato la memoria, fai clic sul pulsante "Installa ora". Apparirà un piccolo riquadro con una panoramica delle opzioni di archiviazione che hai scelto, con la possibilità di tornare indietro se i dettagli non sono corretti.
Fai clic su Continua per correggere tali modifiche e avviare il processo di installazione.

Fase 7:
Se sei connesso a Internet, la tua posizione verrà rilevata automaticamente. Controlla che la tua posizione sia corretta e fai clic su "Avanti" per procedere.

Fase 8:
Inserisci il tuo nome e il programma di installazione suggerirà automaticamente l'username e il nome utente del computer (questi possono essere facilmente modificati se preferisci).
Il nome del computer è il modo in cui il tuo computer apparirà sulla rete, mentre il tuo username sarà il nome utente ed il nome dell'account.
Inserisci poi una password.

Fase 9:
Il programma di installazione verrà ora completato in background. A seconda della velocità della macchina e della connessione di rete, l'installazione dovrebbe richiedere solo pochi minuti.

Fase 10:
Dopo che tutto è stato installato e configurato, verrà visualizzata una piccola finestra che chiede di riavviare il computer. Fai clic su Riavvia ora. Se hai avviato l'installazione durante il test del desktop, hai anche la possibilità di continuare il test.
Ottimo! Hai installato con successo il sistema operativo Ubuntu.