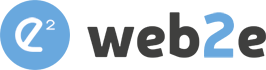Come aggiornare SuiteCRM - Upgrade Wizard
In questo articolo vedremo "Come aggiornare Suitecrm utilizzando la funzionalità Upgrade Wizard".
La procedura Upgrade Wizard consente di aggiornare Suitecrm rapidamente all’ultima versione disponibile.
E’ importante assicurarsi che il file config.php sia scrivibile.
Nota: Non è possibile aggiornare Suitecrm copiando i file della patch direttamente sul file system o aggiornare le parte del database eseguendo a mano gli script SQL
Prima di procedere con l’aggiornamento è importante verificare la versione del CRM installata.
Check versione installata
Per verificare quale versione di Suitecrm è installata visualizziamo la schermata raggiungibile dal menu About.

In base alla nostra versione possiamo procediamo con lo scaricamento della patch appropriata.
Download dell’aggiornamento
Ora procediamo con lo scaricamento del file di aggiornamento direttamente dal sito ufficiale all’indirizzo:
https://suitecrm.com/upgrade-suitecrm/
Clicchiamo su Download e selezioniamo la patch, in questo caso scarichiamo l'aggiornamento dalla 7.11 all'ultima 7.12 disponibile.

Procedura di aggiornamento
Accediamo al CRM come amministratore e clicchiamo sulla voce admin del menu del profilo (destra in alto).
Clicchiamo su Upgrade Wizard per avviare il processo di aggiornamento composto dai 5 step sotto riportati.
Welcome
Il processo inizia con il primo step Welcome che avvisa l’utente di applicare la patch di aggiornamento non direttamente in produzione ma testare il tutto su un ambiente copia.
Inoltre ci ricorda che nel caso avessimo modificato il composer.json, dopo l’installazione dell’aggiornamento eseguire il comando indicato.
A questo punto procediamo cliccando su Next.
System Checks
Il system check verifica che non ci siano dei problemi sui permessi del file, sul database o sulle impostazioni del server.
Se il tutti i check sono positivi, si clicca su Next per procedere allo step successivo
Upload an Upgrade page
- Cliccare sul pulsante (1) “Scegli file” per selezionare il file zip di upgrade scaricato precedentemente.
- Cliccare su (2) “Upload Package” per uplodare il file.

Dopo l’upload, in caso di errore possiamo rimuovere il pacchetto cliccando su Delete Package e riprocedere con l’upload.
Ci viene restituito anche una lista di tutti i file presenti contemporaneamente sia nel pacchetto dell’aggiornamento che nel folder custom.
Prima di decidere se procedere o meno, come ci viene consigliato possiamo fare delle verifiche sui file.
Cliccando su Next procediamo con l’installazione del pacchetto uploadato
Preflight Check
In questa pagina:
verifichiamo che tutti i tests preflight siano stati superati e procediamo cliccando su Next
Commit Upgrade
Nella pagina “Commit Upgrade”, cliccando su Show, possiamo visualizzare la lista di files copiati in fase di aggiornamento.
Clicchiamo su Next per procedere.
Durante il processo di upgrade, SuiteCRM esegue un merge tra:
- le customizzazioni della vecchia istanza
- le componenti di default della vecchia istanza,
- e le componenti di default della nuova istanza
Nella guida ufficiale viene descritta questa fase in questo modo:
This three-way merge adds any fields that have been added to the default module layouts in the new version to the corresponding module layouts in the existing version, if the module layouts in the old version were not customized through Studio (or in the appropriate upgrade-safe way) prior to the upgrade. The three-way merge also changes the placement of fields in non-Studio-customized module layouts to match the placement in the default module layouts.
Confirm Layouts
Nella pagina “Confirm Layouts”,nel caso in cui siano stati customizzati dei moduli con modifiche dei campi di default presenti nell’aggiornamento, l’amministratore ha la possibilità di deselezionare o meno alcuni moduli per evitare che vengano aggiornati i layout.
Di default tutti i moduli impattati sono selezionati e verranno quindi “mergiati”.
Nella pagina successiva dopo aver cliccato su Next visualizziamo un messaggio che ci avvisa che sono stati “mergiati”.
Dopo aver confermato gli ultimi step del wizard ci verrà riportato un messaggio che ci avvisa che l'aggiornamento è finito correttamente.
Ricordiamoci di eseguire un Repair e un Rebuild Relationships
Alla fine del processo possiamo inoltre verificare nel file di log upgradeWizard.log se ci sono eventuali messaggi importanti.