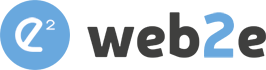Suitecrm: Come integrare Google Calendar
La sincronizzazione tra il Calendario Suitecrm e il Google Calendar è sicuramente una funzionalità molto importante al fini di poter gestire la propria agenda con estrema flessibilità. Anche se questa funzionalità è disponibile da diversi anni, con la versione 7.11 di SuiteCRM, la sincronizzazione è bidirezionale. Questo significa che possiamo gestire i nostri meeting sia da Google Calendar, sia dal calendario SuiteCRM in quanto i calendari verranno sincronizzati automaticamente
In questo articolo vedremo come sincronizzare Google Calendar di un profilo Google Workspace (o Google Suite) con il calendario interno SuiteCRM.
Abbiamo scelto il servizio di Google Workspace in quanto il servizio presenta molti vantaggi rispetto al servizio Gmail base.
Come vedremo il processo di configurazione ci richiede di intervenire:
- sia in Google API entrando in https://console.developers.google.com/
- sia in SuiteCRM
Configurazione delle API in developers console
Per prima cosa dobbiamo configurare l'API del Google Calendar in modo da poter impostare SuiteCRM con i dati di autenticazione.
Entriamo, quindi, nella sezione di gestione delle API di google dopo esserci loggati con l'account amministratore di Google Workspace.
Procediamo con la creazione di un nuovo progetto.

Clicchiamo su "Nuovo Progetto";

Inseriamo nel campo Nome progetto il nome, ad esempio: "SuiteCRM Google Sync"

Ora selezioniamo l'API del Google Calendar:

e abilitiamola:

Passiamo quindi alla Creazione / Configurazione delle Credenziali di accesso al progetto, ma prima impostiamo la Schermata consenso OAuth:
- Visto che stiamo attivando il servizio per google account relativi alla soluzione Google Workspace come Tipo utente selezioniamo Interno.
- Nella schermata riepilogativa sotto riportata vediamo le altre impostazioni utile per la configurazione di questo step.

Ora, possiamo procedere con la Creazione delle Credenziali:
- Entriamo nell'area di gestione delle credenziali cliccando sul (1) menu specifoco.
- Clicchiamo su (2) CREA CREDENZIALI e selezioniamo l'opzione (3) Guida alla scelta

Selezioniamo l'API (2) relativa a Google Calendar API, indichiamo il chiamante che sarà il (3) Web Server (in questo caso SuiteCRM) e indichiamo come (4) Dati Utente

Procediamo con le configurazioni seguenti:
(1) diamo un nome al client OAuth, (2) inseriamo l'url di reindirizzamento, in questo caso:
https://demo.web2e.it/suitecrm/index.php?entryPoint=saveGoogleApiKey
quindi abbiamo: URL Suitecrm Base + index.php?entryPoint=saveGoogleApiKey
Come viene indicato nella guida ufficiale:
Gli utenti verranno reindirizzati a questo percorso dopo aver eseguito l'autenticazione con Google. Al percorso verrà aggiunto il codice di autorizzazione per l'accesso. Deve avere un protocollo. Non può contenere frammenti di URL, percorsi relativi o caratteri jolly. Non può essere un indirizzo IP pubblico.
Confermiamo cliccando (3) "Crea ID client OAuth"

Scarichiamo il file json contenente le credenziali che dovremmo uplodare su SuiteCRM

Con questo passaggio abbiamo concluso la configurazione lato Google, possiamo quindi passare alle configurazioni da eseguire su SuiteCRM.
Configurazioni Generali su SuiteCRM
Dal meno del (1) profilo amministrativo di SuiteCRM entriamo (2) nell'are Admin.
Selezioniamo (3) "Google Calendar Settings" nel blocco dei parametri di Google Suite.

Uplodiamo il file json relativo alle credenziali "Client_id.json" creato precedentemente.

Dopo aver salvato rientriamo nella schermata e verifichiamo che compaia la voce Verde: CONFIGURED.
Questa è un'indicazione che a livello formale il file json è corretto e abilita il nostro CRM ad accedere all'API di google calendar.

Dopo aver uplodato le credenziali di accesso (da notare che questa azione viene fatta un'unica volta e non richiede nessun intervento da parte degli utenti) passiamo ad attivare la prima sincronizzazione per un primo utente.
Attivazione Sincronizzazione a livello di Profilo utente SuiteCRM
Ogni utente che voglia sincronizzare il proprio calendario con il suo Google Calendar dovrà aprire il suo profilo cliccando sulla voce "Profile"

Sotto il tab "Advanced" troviamo le configurazione "Google Account Synchronization".
Clicchiamo su "Authorize"

Selezioniamo l'account Google sul quale vogliamo sincronizzare il Google Calendar:

Confermiamo cliccando su "Consenti". Da notare che questa videata riporta esattamente le informazioni che abbiamo definito nel definire la "Schermata Consenso Oath" lato Google API.

Ricordiamoci infine di settare il check "Enable Calendar Sync"

Attivazione del Job Schedulato "Google Calendar Sync"
Per l'attivazione del Job clicchiamo su (1) Admin e selezioniamo (2) Scheduler

Verifichiamo quindi che il job "Google Calendar Sync" sia attivo. In questo caso al fine di testare la sincronizzazione abbiamo impostato l'esecuzione ad un intervallo di un 1minuto. Consigliamo, dopo i test, di mantenere i 15 minuti di default.

Prove di sincronizzazione
Ora apriamo il Google Calendar dell'utente:
vediamo che è presente un nuovo calendario "SuiteCRM". Tutti gli eventi che vengono aggiunti sul Google Calendar con questo calendario impostato verranno sincronizzati su SuiteCRM.

Se apriamo il Calendario su SuiteCRM, tutti i meeting che aggiungiamo vengono sincronizzati sul Google Calendar.

Conclusioni
In questo articolo abbiamo visto come possiamo Sincronizzare i calendari Google Calendar e SuiteCRM in modalità bidirezionale.
Hai bisogno di una consulenza per capire come sincronizzare il Google Calendar con il calendario di SuiteCRM?
Chiamaci oppure compila un form